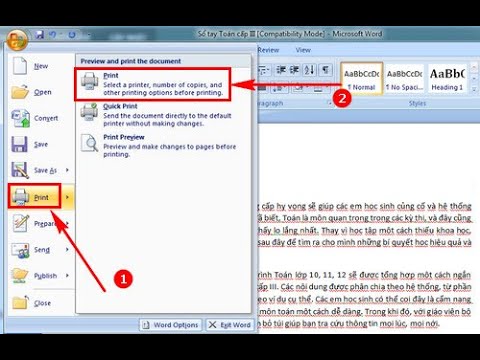
1. Link tải xuống trực tiếp
LINK TẢI GG DRIVE: LINK TẢI 1 ![]()
LINK TẢI GG DRIVE: LINK TẢI 2![]()
LINK TẢI GG DRIVE: LINK DỰ PHÒNG ![]()
Xem ngay video Hướng dẫn in văn bản trên word 2010
Ngày nay, hầu hết chúng ta, đặc biệt là dân văn phòng phải sử dụng máy in rất nhiều. Với công nghệ hiện đại và máy tính kết nối trực tiếp với máy in, việc in ấn cũng trở nên đơn giản hơn rất nhiều đối với người dùng và không yêu cầu chúng ta phải cài đặt bất kỳ phần mềm phức tạp nào khác. Nếu bạn chưa quen với điều này, thì bài viết dưới đây sẽ rất hữu ích cho bạn. Bước 1: Cũng từ cửa sổ Word 2007, 2010, 2013, chọn File rồi kéo chuột tùy chọn Print. Hoặc bạn cũng có thể nhấn Ctrl + P. Với Microsoft Office Word 2007, 2010, 2013 Bước 2: Sau khi thực hiện xong thao tác này, giao diện máy in sẽ hiển thị trực tiếp trên màn hình, lúc này bạn chỉ cần chọn thông tin để điền vào giao diện này. Lưu ý: Giao diện máy in trong Word 2007, 2010, 2013 hơi khác so với Word 2003, hãy chú ý đến dung lượng Word được sử dụng trên máy tính của bạn. Bản sao: số lượng bản in (tùy chọn). Thuộc tính máy in: Tùy chọn máy in để in. Print All Pages: Trong phần này, bạn có thể chọn Print All Pages (in tất cả các trang của tài liệu) hoặc Print Current Page (chỉ chọn in một vài trang tùy chọn), sau đó dòng Pages bên dưới sử dụng cách đánh số trang. In như 3-5, … In một mặt hoặc In hai mặt, tùy thuộc vào máy in có in hai mặt hay không. Đối chiếu (với số lượng in): Chức năng này dùng để đóng sổ tài liệu khi bạn muốn in với số lượng lớn hoặc in theo trang. Định hướng dọc / ngang: Bạn có thể chọn in dọc hoặc ngang A4 / Letter: Chọn kích thước phù hợp cho giấy A4 hoặc A3, … Magins: Chọn căn chỉnh cho các bản in có định dạng khác nhau, chẳng hạn như: Kiểu thông thường với căn lề 4 cạnh 1 “hoặc Căn chỉnh Hẹp 4 Mặt 0,5 “, … Page per Sheet: Tùy chọn in để kết hợp các trang văn bản đã in thành 1 trang. Bạn có thể chọn in 2/4/6 hoặc 8 trang hỗn hợp 1 Bước 3: Sau khi chọn đầy đủ thông tin trong đó, bạn chỉ cần rê chuột và nhấn Print để tiếp tục quá trình in. # in văn bản trong word; # từ2010; #inonword.
“Hướng dẫn in văn bản trên word 2010 “, được lấy từ nguồn: https://www.youtube.com/watch?v=sJc3HeDFqyU
Tags của Hướng dẫn in văn bản trên word 2010: #Hướng #dẫn #văn #bản #trên #word
Bài viết Hướng dẫn in văn bản trên word 2010 có nội dung như sau: Ngày nay, hầu hết chúng ta, đặc biệt là dân văn phòng phải sử dụng máy in rất nhiều. Với công nghệ hiện đại và máy tính kết nối trực tiếp với máy in, việc in ấn cũng trở nên đơn giản hơn rất nhiều đối với người dùng và không yêu cầu chúng ta phải cài đặt bất kỳ phần mềm phức tạp nào khác. Nếu bạn chưa quen với điều này, thì bài viết dưới đây sẽ rất hữu ích cho bạn. Bước 1: Cũng từ cửa sổ Word 2007, 2010, 2013, chọn File rồi kéo chuột tùy chọn Print. Hoặc bạn cũng có thể nhấn Ctrl + P. Với Microsoft Office Word 2007, 2010, 2013 Bước 2: Sau khi thực hiện xong thao tác này, giao diện máy in sẽ hiển thị trực tiếp trên màn hình, lúc này bạn chỉ cần chọn thông tin để điền vào giao diện này. Lưu ý: Giao diện máy in trong Word 2007, 2010, 2013 hơi khác so với Word 2003, hãy chú ý đến dung lượng Word được sử dụng trên máy tính của bạn. Bản sao: số lượng bản in (tùy chọn). Thuộc tính máy in: Tùy chọn máy in để in. Print All Pages: Trong phần này, bạn có thể chọn Print All Pages (in tất cả các trang của tài liệu) hoặc Print Current Page (chỉ chọn in một vài trang tùy chọn), sau đó dòng Pages bên dưới sử dụng cách đánh số trang. In như 3-5, … In một mặt hoặc In hai mặt, tùy thuộc vào máy in có in hai mặt hay không. Đối chiếu (với số lượng in): Chức năng này dùng để đóng sổ tài liệu khi bạn muốn in với số lượng lớn hoặc in theo trang. Định hướng dọc / ngang: Bạn có thể chọn in dọc hoặc ngang A4 / Letter: Chọn kích thước phù hợp cho giấy A4 hoặc A3, … Magins: Chọn căn chỉnh cho các bản in có định dạng khác nhau, chẳng hạn như: Kiểu thông thường với căn lề 4 cạnh 1 “hoặc Căn chỉnh Hẹp 4 Mặt 0,5 “, … Page per Sheet: Tùy chọn in để kết hợp các trang văn bản đã in thành 1 trang. Bạn có thể chọn in 2/4/6 hoặc 8 trang hỗn hợp 1 Bước 3: Sau khi chọn đầy đủ thông tin trong đó, bạn chỉ cần rê chuột và nhấn Print để tiếp tục quá trình in. # in văn bản trong word; # từ2010; #inonword.
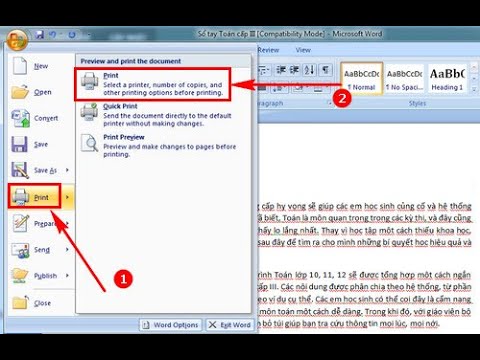
Từ khóa của Hướng dẫn in văn bản trên word 2010: mẹo words
Thông tin khác của Hướng dẫn in văn bản trên word 2010:
Video này hiện tại có 138419 lượt view, ngày tạo video là 2020-04-04 17:31:28 , bạn muốn tải video này có thể truy cập đường link sau: https://www.youtubepp.com/watch?v=sJc3HeDFqyU , thẻ tag: #Hướng #dẫn #văn #bản #trên #word
Cảm ơn bạn đã xem video: Hướng dẫn in văn bản trên word 2010.
