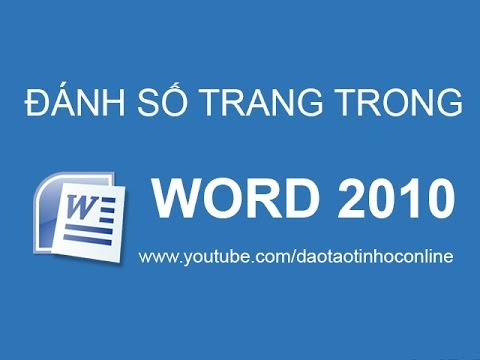
1. Link tải xuống trực tiếp
LINK TẢI GG DRIVE: LINK TẢI 1 ![]()
LINK TẢI GG DRIVE: LINK TẢI 2![]()
LINK TẢI GG DRIVE: LINK DỰ PHÒNG ![]()
Xem ngay video Hướng dẫn cách đánh số trang trong Word 2010
Video bài học cách đánh số trang trong Word 2010, đánh số trang bất kỳ trong Word 2010 trên hoặc dưới cuối văn bản với các thao tác chuẩn và dễ hiểu. ✅ Thủ Thuật Máy Tính Hàng Đầu: ✅ Ủng hộ Đỗ Bảo Nam Blog đạt 10.000 lượt đăng ký: 💓Cảm ơn! 1. Đánh số trang trong Word 2010 bắt đầu từ trang đầu tiên: Quá trình này rất đơn giản, bạn chỉ cần vào “Chèn” sau đó chọn số trang và chọn kiểu đánh số trang mà bạn muốn. Trong đó, ở đầu trang là số trang ở đầu trang, ở cuối trang là số trang ở cuối văn bản. Word 2010 hỗ trợ cho chúng ta rất nhiều mẫu đánh số trang đẹp, bạn có thể chọn cho mình một mẫu ưng ý. 2. Hướng dẫn đánh số trang trong Word 2010 từ một trang bất kỳ: – Bước 01: Tạo 2 phần bằng cách đặt con trỏ chuột vào vị trí muốn đánh số trang (phần 1 ở trên đặt dưới mục 1, đặt ở dưới. Phần 1 ở dưới ). phần 2), sau đó chọn Loại Trang – Ngắt – Trang Tiếp theo. Tiếp theo, bạn vào tab Insert chọn Page Numbers – định dạng số trang ở ô bắt đầu: 1 – Bước 02: Đánh số trang như bình thường, bạn làm tương tự như đã nói ở trên, đó là vào Insert – Đánh số trang. và chọn loại đánh dấu bạn muốn. – Bước 03: Xóa link giữa phần 1 và phần 2, sau đó xóa các trang không cần in P / s: Không hiểu sao kênh Youtube chính thức của Đỗ Bảo Nam Blog lại liên kết với Đỗ Bảo các bạn yêu thích Nam channel Blog đã được chuyển đi. Bảo Nam Blog hãy đăng ký và theo dõi các video trên kênh mới này nhé. Đây là các trang chính thức của Đỗ Bảo Nam Blog: Youtube chính thức: Facebook Fanpage: Official Website :.
“Hướng dẫn cách đánh số trang trong Word 2010 “, được lấy từ nguồn: https://www.youtube.com/watch?v=tu31-fch-44
Tags của Hướng dẫn cách đánh số trang trong Word 2010: #Hướng #dẫn #cách #đánh #số #trang #trong #Word
Bài viết Hướng dẫn cách đánh số trang trong Word 2010 có nội dung như sau: Video bài học cách đánh số trang trong Word 2010, đánh số trang bất kỳ trong Word 2010 trên hoặc dưới cuối văn bản với các thao tác chuẩn và dễ hiểu. ✅ Thủ Thuật Máy Tính Hàng Đầu: ✅ Ủng hộ Đỗ Bảo Nam Blog đạt 10.000 lượt đăng ký: 💓Cảm ơn! 1. Đánh số trang trong Word 2010 bắt đầu từ trang đầu tiên: Quá trình này rất đơn giản, bạn chỉ cần vào “Chèn” sau đó chọn số trang và chọn kiểu đánh số trang mà bạn muốn. Trong đó, ở đầu trang là số trang ở đầu trang, ở cuối trang là số trang ở cuối văn bản. Word 2010 hỗ trợ cho chúng ta rất nhiều mẫu đánh số trang đẹp, bạn có thể chọn cho mình một mẫu ưng ý. 2. Hướng dẫn đánh số trang trong Word 2010 từ một trang bất kỳ: – Bước 01: Tạo 2 phần bằng cách đặt con trỏ chuột vào vị trí muốn đánh số trang (phần 1 ở trên đặt dưới mục 1, đặt ở dưới. Phần 1 ở dưới ). phần 2), sau đó chọn Loại Trang – Ngắt – Trang Tiếp theo. Tiếp theo, bạn vào tab Insert chọn Page Numbers – định dạng số trang ở ô bắt đầu: 1 – Bước 02: Đánh số trang như bình thường, bạn làm tương tự như đã nói ở trên, đó là vào Insert – Đánh số trang. và chọn loại đánh dấu bạn muốn. – Bước 03: Xóa link giữa phần 1 và phần 2, sau đó xóa các trang không cần in P / s: Không hiểu sao kênh Youtube chính thức của Đỗ Bảo Nam Blog lại liên kết với Đỗ Bảo các bạn yêu thích Nam channel Blog đã được chuyển đi. Bảo Nam Blog hãy đăng ký và theo dõi các video trên kênh mới này nhé. Đây là các trang chính thức của Đỗ Bảo Nam Blog: Youtube chính thức: Facebook Fanpage: Official Website :.
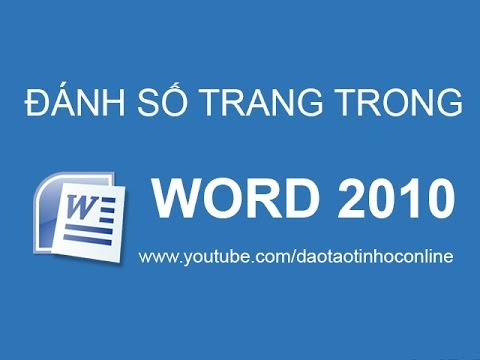
Từ khóa của Hướng dẫn cách đánh số trang trong Word 2010: mẹo words
Thông tin khác của Hướng dẫn cách đánh số trang trong Word 2010:
Video này hiện tại có 985041 lượt view, ngày tạo video là 2014-05-19 21:58:04 , bạn muốn tải video này có thể truy cập đường link sau: https://www.youtubepp.com/watch?v=tu31-fch-44 , thẻ tag: #Hướng #dẫn #cách #đánh #số #trang #trong #Word
Cảm ơn bạn đã xem video: Hướng dẫn cách đánh số trang trong Word 2010.
